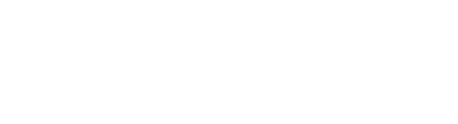Important Note:
We strongly recommend using an Ethernet (wired) Internet connection while taking your exam in Lockdown Browser. If you lose your Internet connection during the exam, it will lock up the browser and not allow you to save answers, move on to other questions, submit or exit the exam.
Installing Respondus Lockdown Browser
To install Respondus Lockdown Browser on your system:
- Download EACC’s installer for Respondus Lockdown Browser.
- Then you’ll need to select the operating system on which Respondus Lockdown Browser will be installed:
- If you are using a computer that uses Windows, click the Windows icon.
- If you are using a Macintosh computer, click the Mac icon
Important Note:
In order to install Respondus Lockdown Browser, you will need to have administrative privileges. Also be aware that if you are installing this software on a work related machine, there may be software that is pre-installed on the system that may interfere with Respondus Lockdown Browser. If you begin having problems when using a work related machine, try using a non-work computer and see if you continue to have problems.
- Read over the information provided for your selection and click the Download Installer link.
- When the File Download Installer dialog box opens, select Run to open the Respondus Lockdown Browser Installer.
- Click the Install button to install Lockdown browser to your computer’s desktop.
Updating Respondus Lockdown Browser
To update to the latest version of Lockdown Browser, follow these steps:
- Start the Respondus LockDown Browser application.
- Select “i” from the toolbar (Windows) or “About” (Mac).
- Select Check for Newer Version.
- Follow the on-screen instructions to download and run the patch.
If the “Check for Newer Version” doesn’t recognize the latest version, it’s because you are running a relatively old copy of LockDown Browser. The solution is to do a full re-installation, please see steps above for Installing Respondus Lockdown Browser.
After patching or re-installing the application, the “i” or “About” button on the toolbar should show the latest version number.
Taking an Exam in Respondus Lockdown Browser
To take an exam in the Lockdown Browser, follow the steps below:
- Close all open programs or applications.
- Open Lockdown browser by clicking the icon on your computer’s desktop
Important Note:
You may be prompted to close any programs or windows that are still open. Select the option to close these programs from the prompts that appear. Sometimes Lockdown browser will be unable to close an application. You will need to manually close these applications before you can proceed.
- Login to Blackboard normally
- Go to the course which has the exam you want to take.
- Take the test and submit it as you would normally.
- Log-out and close Lockdown browser.